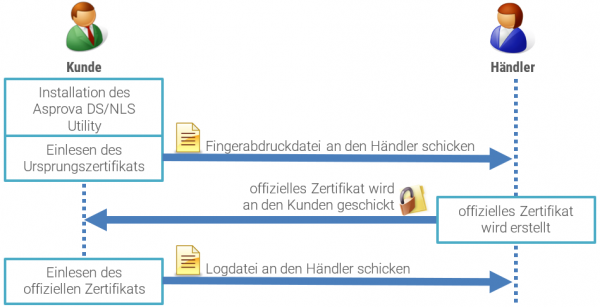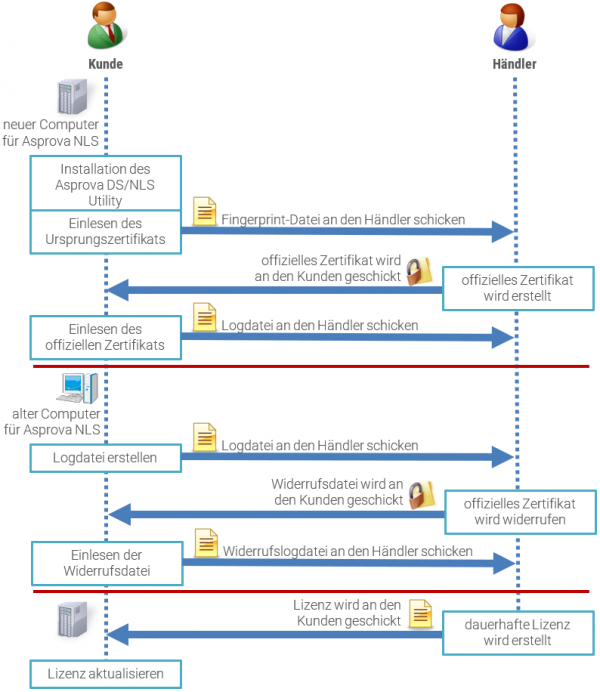EProtector: Unterschied zwischen den Versionen
GK (Diskussion | Beiträge) K (→Hinweise) |
GK (Diskussion | Beiträge) (→Hinweise) |
||
| Zeile 136: | Zeile 136: | ||
* Die Lizenz muss jährlich [[Lizenzaktualisierung|erneuert]] werden. Bitte wenden Sie sich rechtzeitig an Ihren Händler, um die neue Lizenzdatei zu erhalten. | * Die Lizenz muss jährlich [[Lizenzaktualisierung|erneuert]] werden. Bitte wenden Sie sich rechtzeitig an Ihren Händler, um die neue Lizenzdatei zu erhalten. | ||
* Der Dienst des eProtectors kann durch Antivirussoftware oder Sicherheitsfunktionen des Betriebssystems, wie etwa DEP, blockiert werden, so dass der eProtector nicht erkannt wird. Setzen Sie in diesem Fall die folgende Datei auf die Whitelist: <code>C:\Windows\System32\hasplmd.exe</code>. | * Der Dienst des eProtectors kann durch Antivirussoftware oder Sicherheitsfunktionen des Betriebssystems, wie etwa DEP, blockiert werden, so dass der eProtector nicht erkannt wird. Setzen Sie in diesem Fall die folgende Datei auf die Whitelist: <code>C:\Windows\System32\hasplmd.exe</code>. | ||
| + | * Es werden zwei zusätzliche [[Konfiguration#Ports|Ports]] benötigt. | ||
| + | |||
=== Virtualisierungs- und Cloud-Systeme === | === Virtualisierungs- und Cloud-Systeme === | ||
Der Einsatz vom eProtector wird auf mehreren Virtualisierungs- und Cloud-Systeme unterstützt. | Der Einsatz vom eProtector wird auf mehreren Virtualisierungs- und Cloud-Systeme unterstützt. | ||
| + | |||
{| class="wikitable" | {| class="wikitable" | ||
|+ Unterstützte Virtualisierungs- und Cloudsysteme | |+ Unterstützte Virtualisierungs- und Cloudsysteme | ||
Version vom 7. Januar 2020, 13:27 Uhr
Der eProtector ist ein System, um Computer anhand einer speziellen Software für die Lizenzauthentifizierung eindeutig zu identifizieren.
| Typ | Einsatzgründe | Vorteile | Nachteile | |
|---|---|---|---|---|
| eProtector | Software |
|
|
|
| USB-Dongle | Hardware |
|
|
|
Inhaltsverzeichnis
Authentifizierung
Wird statt eines USB-Dongles ein eProtector genutzt, so muss der Computer erst authentifiziert werden.
| Dateiname | Kurzbeschreibung | Beschreibung | |
|---|---|---|---|
| 1 | asprovisional.v2c | Ursprungszertifikat | Wird genutzt, um die Fingerprint-Datei zu erstellen. Datei wird bei der Installation von Asprova DS/NLS automatisch im Programmverzeichnis abgelegt. |
| 2 | asfingerprint.c2v | Fingerabdruckdatei | Wird vom Utility erstellt und im Programmverzeichnis gespeichert. Diese Datei muss an Ihren Händler geschickt werden. |
| 3 | aslicenseXXXX.v2c | Offizielles Zertifikat | Diese Datei wird Ihnen von Ihrem Händler zugeschickt. Enthält die Lizenzinformationen. Nachdem diese Datei vom Utility eingelesen wurde, steht Asprova NLS zur Verfügung. |
| 4 | ascreatelogXXXX.c2v | Logdatei über Erstellung des eProtectors | Wird beim Einlesen der aslicenseXXXX.v2c erstellt.Diese Datei muss an Ihren Händler geschickt werden. |
Die Authentifizierung muss dem folgenden Prozess entsprechen:
Utility startenIm Bereich "eProtector" wird die Schaltfläche [Zertifikat einlesen] angezeigt. |
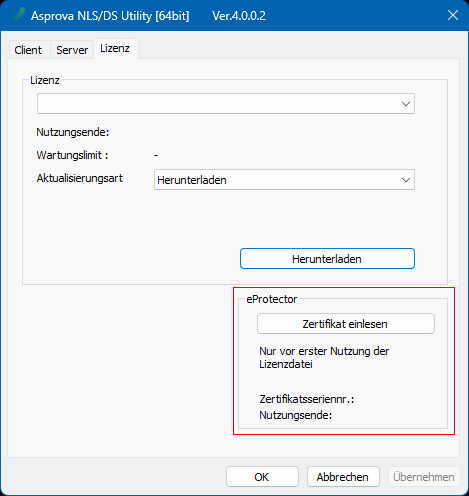
|
Ursprungszertifikat einlesen und Fingerabdruckdatei erstellenDas Ursprungszertifikats Klicken Sie auf die Schaltfläche [Zertifikat einlesen], so öffnet sich ein Dialog um dieses einzulesen, oder um die Fingerabdruckdatei erneut zu erstellen. Um das Ursprungszertifikat einzulesen klicken Sie auf [Ja]. Klicken Sie auf [Nein], so wird die Fingerabdruckdatei |
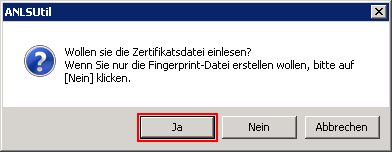
|
Nach dem Klick auf [Ja] kann eine Datei ausgewählt werden, wählen Sie hier asprovisional.v2c aus und schließen den Dialog mit einem Klick auf [Öffnen].
|
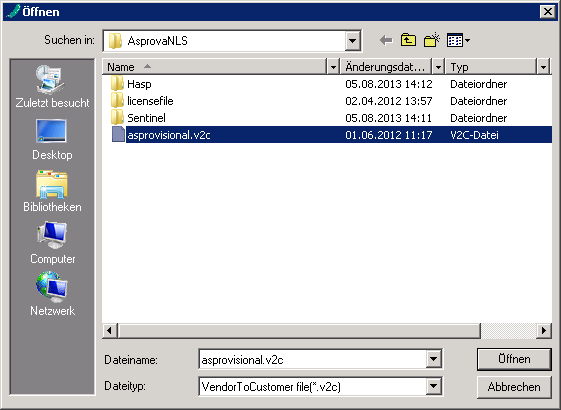
|
| Wurde die Fingerabdruckdatei erfolgreich erstellt, so wird dies von einem Dialog bestätigt.
Die Fingerabdruckdatei
|

|
Offizielles Zertifikat einlesenNach dem Erhalt der offiziellen Zertifikatsdatei
Wenn man auf die Schaltfläche [Zertifikat einlesen] klickt, so öffnet sich ein Dialog um dieses einzulesen, oder um eine Fingerabdruckdatei zu erstellen. Um das offizielle Zertifikat einzulesen bitte auf [Ja] klicken.
Nach dem Klick auf [Ja] kann eine Datei ausgewählt werden, hier muss die Datei |
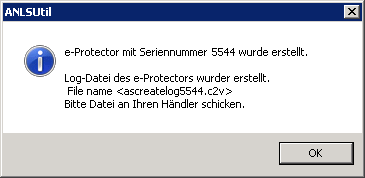
|
| Falls der eProtector erfolgreich erstellt wurde, wird die Seriennummer unter [Zertifikatsseriennr.] angezeigt. Erscheint dort keine Seriennummer, so gab es einen Fehler und der eProtector kann noch nicht genutzt werden.
Damit ist die Erstellung des eProtectors abgeschlossen und Asprova NLS kann genutzt werden. |
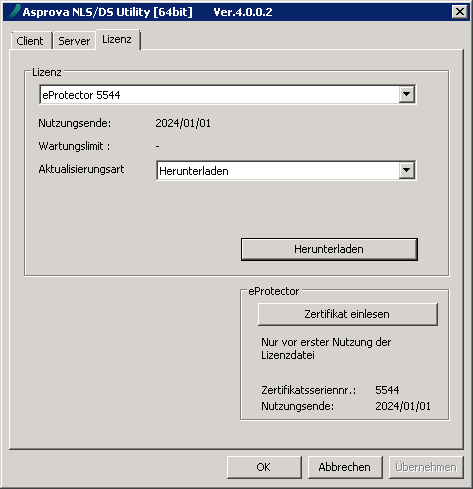
|
Verschieben
- Hinweise
- Das kostenlose Verschieben des eProtectors auf einen anderen Rechner ist nur für Kunden mit Update-Vertrag möglich!
- Nach dem Einlesen der Widerrufsdatei für das offizielle Zertifikat kann Asprova NLS nicht mehr auf dem alten Computer genutzt werden. Daher unbedingt den nachfolgenden Prozess befolgen und zuerst den neuen eProtector erstellen!
Für den neuen Computer werden die gleichen Dateien wie für die Authentifizierung benötigt.
| Dateiname | Kurzbeschreibung | Beschreibung | |
|---|---|---|---|
| 5 | ascancelXXXX.v2c | Widerrufsdatei | Diese Datei wird Ihnen von Ihrem Händler zugeschickt. Wird genutzt um die Lizenzinformation auf dem alten Computer zu löschen. Nach dem Einlesen der Datei kann Asprova NLS nicht mehr genutzt werden (da der eProtector nicht mehr erkannt wird). Die Datei daher erst einlesen wenn auf dem neuen Computer bereits die temporäre Lizenz eingerichtet ist. |
| 6 | ascancellogXXXX.c2v | Widerrufslogdatei | Wird im Programmverzeichnis erstellt wenn das Utility die Widerrufsdatei einliest. Diese Datei wird benötigt um die dauerhafte Lizenz erstellen zu können. Diese Datei muss an Ihren Händler geschickt werden. |
Die Logdatei für das Erstellen des eProtectors auf dem neuen Computer und die Widerrufslogdatei vom alten Computer (siehe nachfolgender Prozess) schicken Sie jeweils umgehend an Ihren Händler. Die initiale Laufzeit des eProtectors auf dem neuen Computer ist begrenzt und erst nach dem Erhalt der beiden Dateien kann die dauerhafte Lizenz erstellt werden.
Das Verschieben muss dem folgenden Prozess entsprechen:
Hinweise
- Die Lizenz muss jährlich erneuert werden. Bitte wenden Sie sich rechtzeitig an Ihren Händler, um die neue Lizenzdatei zu erhalten.
- Der Dienst des eProtectors kann durch Antivirussoftware oder Sicherheitsfunktionen des Betriebssystems, wie etwa DEP, blockiert werden, so dass der eProtector nicht erkannt wird. Setzen Sie in diesem Fall die folgende Datei auf die Whitelist:
C:\Windows\System32\hasplmd.exe. - Es werden zwei zusätzliche Ports benötigt.
Virtualisierungs- und Cloud-Systeme
Der Einsatz vom eProtector wird auf mehreren Virtualisierungs- und Cloud-Systeme unterstützt.
| VMWare | Microsoft | Xen | Amazon | Funktionsbeschreibung | Beispiel | ||||
|---|---|---|---|---|---|---|---|---|---|
| ESXi 4.x, 5.0-5.5 |
Workstation 10 |
Hyper-V Server 2008, 2012 |
Azure | 4.7 | Web Services EC2 | ||||
| Die folgenden Funktionen werden nicht oder nur begrenzt unterstützt, da sich durch ihre Nutzung die Host-Hardware ändern kann. | |||||||||
| Funktion | Live Migration | ❌ | ❌ | ❌ | ❌ | ❌ | - | Verschieben einer VM ohne Unterbrechung auf einen anderen physischen Computer verschieben, indem Hauptspeicher, Speicher, und Netzwerkstatus transferiert werden. | VM, deren Daten auf einer virtuellen Festplatte (VHD) auf einem Shared Storage gespeichert sind, wird von Server A auf B verschoben. |
| Hot Standby | ❌ | ❌ | ❌ | ❌ | ❌ | ❌ | Mehrere identische Systeme stehen bereit, so dass bei einem Problem mit dem Hauptsystem sofort umgestellt werden kann. Gleiches gilt auch für Cold Standby. |
Server B hat die gleiche Konfiguration wie A und dient als dessen Standby-System. Bei einem Fehler auf A wird sofort auf B umgestellt. | |
| Cloning | ❌ | ❌ | ❌ | ❌ | ❌ | ❌ | VMs werden geklont und auf einem anderen Computer ausgeführt. Wird bei AWS E2 nach der eProtector-Erstellung ein Amazon Machine Image (AMI) erstellt, so muss dieses neu authentifiziert werden. |
||
| Snapshot Restoration | ❌ | ❌ | ❌ | ❌ | ❌ | ❌ | Die VM kann jederzeit gesichert werden. Wird die Sicherung wiederhergestellt, so kann es sein, dass der eProtector nicht erkannt wird. | ||
| Instance resizing | - | - | - | ❌ | - | ❌ | AWS E2 erlaubt die Änderung der Systemressourcen, etwa der Rechenleistung oder dem Instanztyp. Bei derartigen Änderungen wird der eProtector nicht mehr erkannt. | ||
Auf anderen Systemen ist der Einsatz von Asprova NLS/DS ebenfalls oft möglich, allerdings wurden diese nicht explizit von uns getestet.