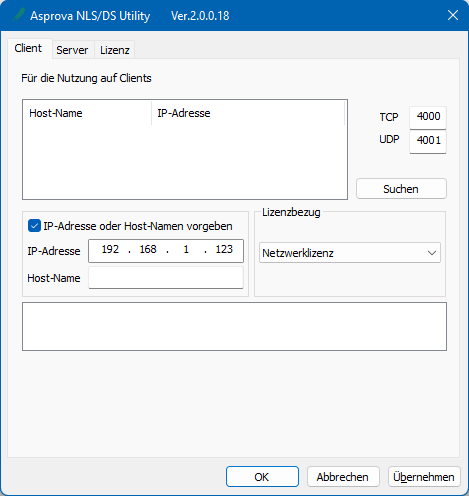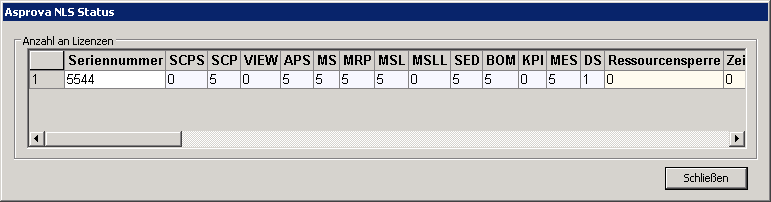Client-Einrichtung: Unterschied zwischen den Versionen
GK (Diskussion | Beiträge) (→Lizenzbezug) |
GK (Diskussion | Beiträge) (→Lizenzbezug) |
||
| Zeile 33: | Zeile 33: | ||
|Active Directory (Single Sign On)<sup>3</sup>||colspan="2"|Wird automatisch von der Windows-Sitzung bezogen. | |Active Directory (Single Sign On)<sup>3</sup>||colspan="2"|Wird automatisch von der Windows-Sitzung bezogen. | ||
|- | |- | ||
| − | |colspan="5"|<sup>1</sup> ''Nur Authentifizierungsarten, die für den Benutzer in der Benutzertabelle [[Konfiguration#Authentifizierungsart|konfiguriert]] wurden, können genutzt werden.''<br><sup>2</sup> ''Die Schreibweise des Benutzernamens muss, auch im Hinblick auf Groß-/Kleinschreibung exakt der in der [[Konfiguration#Authentifizierungsart|Benutzertabelle]] gespeicherten entsprechen. Dies gilt insbesondere auch bei AD SSO.''<br><sup>3</sup> ''Active Directory muss [[Konfiguration#Active_Directory|eingerichtet]] sein. Weitere Informationen finden Sie [[Login-Dialog|hier]].'' | + | |colspan="5"|<sup>1</sup> ''Nur Authentifizierungsarten, die für den Benutzer in der Benutzertabelle [[Konfiguration#Authentifizierungsart|konfiguriert]] wurden, können genutzt werden.''<br><sup>2</sup> ''Die Schreibweise des Benutzernamens muss, auch im Hinblick auf Groß-/Kleinschreibung, exakt der in der [[Konfiguration#Authentifizierungsart|Benutzertabelle]] gespeicherten entsprechen. Dies gilt insbesondere auch bei AD SSO.''<br><sup>3</sup> ''Active Directory muss [[Konfiguration#Active_Directory|eingerichtet]] sein. Weitere Informationen finden Sie [[Login-Dialog|hier]].'' |
|- | |- | ||
|} | |} | ||
Version vom 9. Oktober 2023, 13:43 Uhr
Inhaltsverzeichnis
Lizenzbezug
Um die Lizenz über das Netzwerk zu beziehen, muss die Art des Lizenzbezugs geändert werden. Öffnen Sie hierfür Asprova, ohne ein Projekt zu öffnen, und klicken im Menü [Modul] auf [Lizenzbezug ändern]. Sie können jetzt die gewünschte Lizenzbezugsart auswählen. Die Auswahl wird auf dem Client gespeichert.
| Lizenzbezugsart | Beschreibung |
|---|---|
| Lokaler Schutz | Die Lizenz wird direkt durch einen lokalen Protektor (USB oder eProtector) bereitgestellt. |
| Netzwerklizenz | Die Lizenz wird von Asprova NLS bezogen. |
| Netzwerklizenz (automatischer Login) | Die Lizenz wird von Asprova NLS bezogen, das Passwort wird gespeichert, so dass eine erneute Eingabe nicht erforderlich ist. |
| Ohne Lizenz (Testversion) | Asprova kann ohne Lizenz in der Testversion genutzt werden. |
Bei der Auswahl der Netzwerklizenz erscheint ein Dialog zum Login, durch Klick auf [Mehr] kann dieser erweitert werden.
| Authentifizierung1 | Benutzer2 | Passwort | Projekt | Host-Name oder IP-Adresse |
|---|---|---|---|---|
| Asprova NLS/DS | Asprova NLS/DS Benutzername | Asprova NLS/DS Passwort | Das gewünschte Projekt | Host-Name oder IP-Adresse des Asprova NLS/DS Servers. Befindet sich der Server im gleichen lokalen Netzwerk, so wird er in der Regel automatisch gefunden. Ansonsten müssen Host-Name oder IP-Adresse manuell eingegeben werden. |
| Active Directory3 | Active Directory Benutzername | Active Directory Passwort | ||
| Active Directory (Single Sign On)3 | Wird automatisch von der Windows-Sitzung bezogen. | |||
| 1 Nur Authentifizierungsarten, die für den Benutzer in der Benutzertabelle konfiguriert wurden, können genutzt werden. 2 Die Schreibweise des Benutzernamens muss, auch im Hinblick auf Groß-/Kleinschreibung, exakt der in der Benutzertabelle gespeicherten entsprechen. Dies gilt insbesondere auch bei AD SSO. 3 Active Directory muss eingerichtet sein. Weitere Informationen finden Sie hier. | ||||
Utility auf dem Client
Das Utility kann auch auf den Clients installiert werden, um die Verbindung mit dem Server zu testen oder die Ports anzupassen.
Nach Asprova NLS/DS suchen
Öffnen Sie das Utility und klicken im Reiter [Client] auf [Suchen]. Befindet sich der Server im gleichen lokalen Netzwerk, so reicht der Klick auf [Suchen] aus. Befindet sich der Server in einem weiter entfernten Netzwerk, so muss "IP-Adresse oder Host-Namen vorgeben" aktiviert sein und die IP-Adresse oder der Host-Name eingegeben sein bevor Sie auf [Suchen] klicken.
Wurde der Dienst erfolgreich gestartet und der Protektor erkannt, so erscheint der folgende Dialog nach einem Doppelklick auf einen Server.
Ports
Öffnen Sie das Utility und geben Sie im Reiter [Client] für "TCP" und "UDP" die auf dem Server festlegten Ports ein.