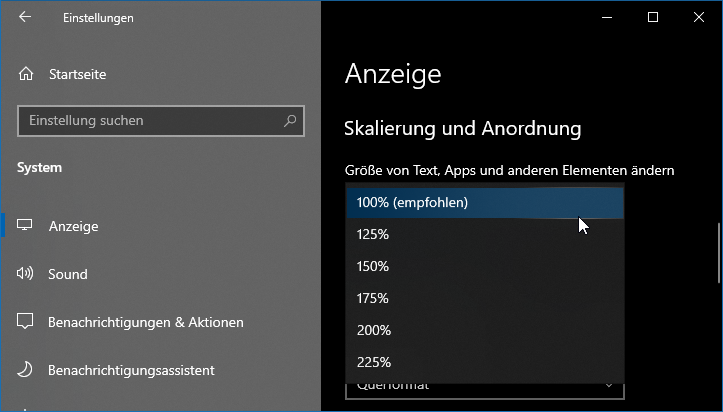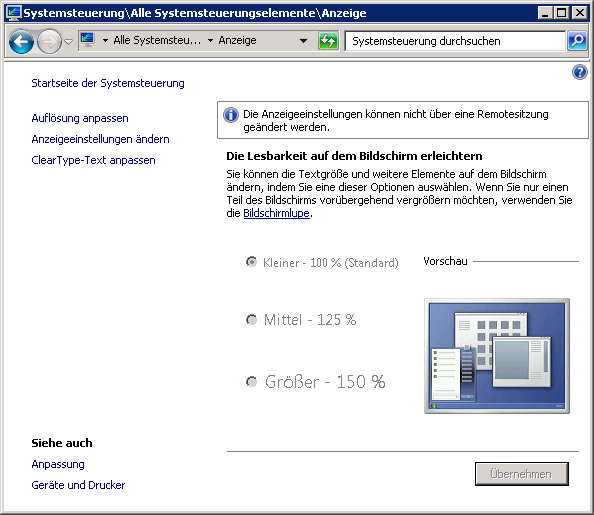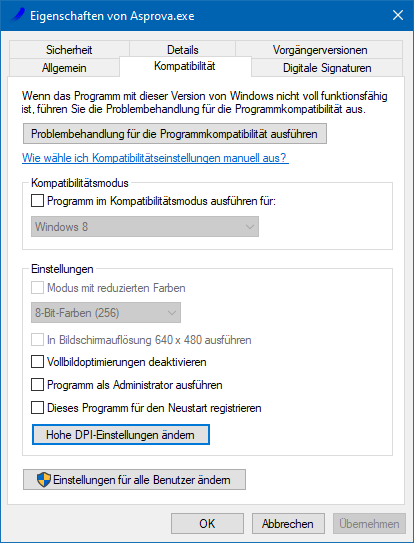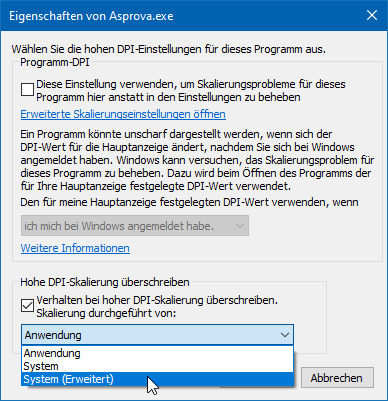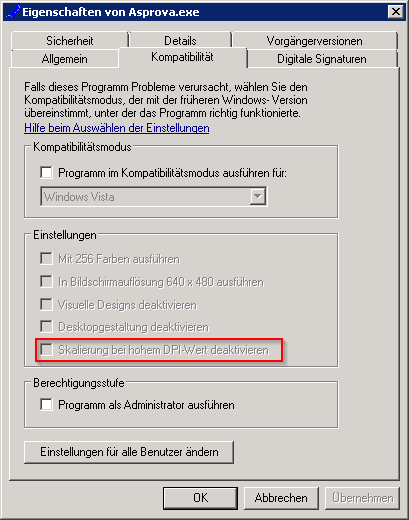Anzeigeeinstellungen bei Bildschirmen mit hohen DPI
Ab Version 16.3 werden die notwendigen Einstellungen automatisch vorgenommen, alle folgenden Informationen sind also nur für ältere Versionen relevant.
Wird Asprova auf Bildschirmen mit hoher DPI angezeigt, so können Text und Menüs verwaschen aussehen. Dies tritt auch auf, wenn mehrere Bildschirme mit unterschiedlicher DPI genutzt werden. Die folgenden Einstellungen beheben diese Probleme.
Inhaltsverzeichnis
Anzeigeeinstellungen
Durch das Setzen der globalen Skalierung in Windows auf 100% werden Texte etc. in Asprova scharf dargestellt. Wenn Sie nicht 100% nutzen wollen, können Sie die Skalierung auch nur für Asprova anpassen.
Windows 10 & Windows 11
In den Windows Einstellungen unter [System] > [Anzeige] können Sie die Skalierung unter 'Größe von Text, Apps und anderen Elementen ändern' anpassen.
Manchmal wird abhängig vom Bildschirm automatisch eine abweichende Skalierung gewählt. Setzen Sie diese dann auf "100% (empfohlen)".
Windows 8 und älter
In der Windows Systemsteuerung unter [Anzeige] > [Bildschirmauflösung] > [Text und weitere Elemente vergrößern oder verkleinern] können Sie die Skalierung unter 'Die Lesbarkeit auf dem Bildschirm erleichtern' anpassen.
Anwendungsskalierung
Mit den folgenden Einstellungen können Sie die Skalierung von Asprova, unabhängig von den globalen Einstellungen, setzen.
Windows 10 & Windows 11
- Klicken Sie im Kontextmenü von Asprova im Windows Explorer auf [Eigenschaften]
- Gehen Sie zur Registerkarte [Kompatibilität] und klicken auf [Hohe DPI-Einstellungen ändern]
- Aktivieren Sie "Verhalten bei hoher DPI-Skalierung überschreiben."
- Setzen Sie in der Dropdown-Liste "System (Erweitert)"
Windows 8 und älter
- Klicken Sie im Kontextmenü von Asprova im Windows Explorer auf [Eigenschaften]
- Gehen Sie zur Registerkarte [Kompatibilität]
- Aktivieren Sie "Skalierung bei hohem DPI-Wert deaktivieren"