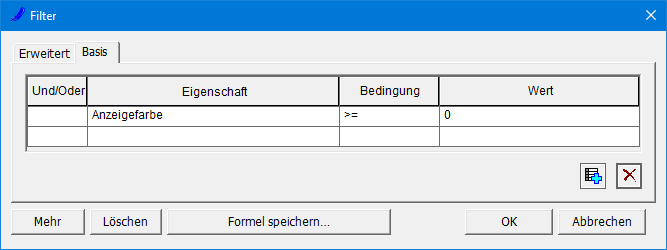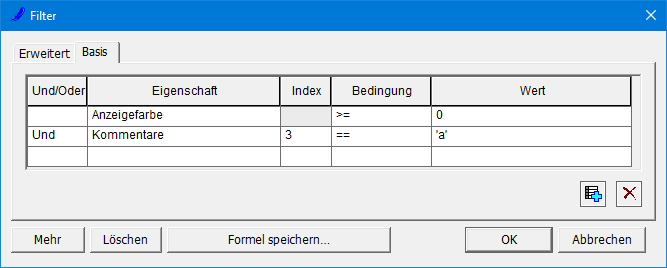Dialogfenster Filter: Unterschied zwischen den Versionen
GK (Diskussion | Beiträge) |
GK (Diskussion | Beiträge) (→Basis) |
||
| Zeile 17: | Zeile 17: | ||
==== Und/Oder ==== | ==== Und/Oder ==== | ||
| − | Wählen Sie | + | Wählen Sie zwischen "Und" oder "Oder" aus, wenn Sie mehrere Filterbedingungen anwenden wollen. Diese Möglichkeit steht Ihnen ab der zweiten Bedingung zur Verfügung. |
; Und | ; Und | ||
| − | : | + | : Entspricht dieser Bedingung UND der Bedingung in vorheriger Zeile. |
; Oder | ; Oder | ||
| − | : | + | : Entspricht dieser Bedingung ODER der Bedingung in vorheriger Zeile. |
==== Eigenschaft ==== | ==== Eigenschaft ==== | ||
| − | Wählen Sie | + | Wählen Sie die Eigenschaft aus, nach deren Wert Sie filtern wollen. |
==== Index ==== | ==== Index ==== | ||
| − | + | Kann eine Eigenschaft mehrere Werten enthalten (zum Beispiel [Kommentare]), so kann der [Index] gesetzt werden, um nach einem bestimmten Wert zu filtern. Für den [Index] kann folgendes gesetzt werden: | |
| + | ; Nicht festgelegt | ||
| + | : Wendet die Bedingung auf alle Werte an. Entspricht einer der Werte der Bedingung, so wird der Datensatz ausgegeben. | ||
| + | ; Letztes | ||
| + | : Wendet die Bedingung auf den letzten Wert an. | ||
| + | ; ''Zahl'' | ||
| + | : Die Position des Wertes. | ||
| + | |||
| + | Sind keine Eigenschaften ausgewählt, die mehrere Werte enthalten können, so wird [Index] nicht angezeigt. Bei Eigenschaften die nur einen Wert enthalten können, kann der [Index] nicht gesetzt werden. | ||
| + | |||
| + | ; Beispiel | ||
| + | Wenn Sie nach dem dritten Wertes von [Kommentare] filtern wollen, müssen Sie als [Index] 3 setzen. | ||
[[Image:filterdialog02.png]] | [[Image:filterdialog02.png]] | ||
==== Bedingung ==== | ==== Bedingung ==== | ||
| − | + | Setzen Sie die [Bedingung] für die [Eigenschaft] nach deren Wert Sie die Datensätze filtern wollen. Dabei stehen Ihnen die folgenden Bedingungen zur Auswahl. | |
{| class="wikitable" | {| class="wikitable" | ||
| Zeile 39: | Zeile 50: | ||
!Bedingung!!Bedeutung | !Bedingung!!Bedeutung | ||
|- | |- | ||
| − | |==|| | + | |==||Eigenschaftswert ist gleich dem [Wert]. |
|- | |- | ||
| − | |!=|| | + | |!=||Eigenschaftswert ist ungleich dem [Wert]. |
|- | |- | ||
| − | |>|| | + | |>||Eigenschaftswert ist größer als der [Wert]. |
|- | |- | ||
| − | |>=|| | + | |>=||Eigenschaftswert ist größer oder gleich dem [Wert]. |
|- | |- | ||
| − | |<|| | + | |<||Eigenschaftswert ist kleiner als der [Wert]. |
|- | |- | ||
| − | |<=|| | + | |<=||Eigenschaftswert ist kleiner oder gleich dem [Wert]. |
|- | |- | ||
| − | |Festgelegt|| | + | |Festgelegt||Eigenschaftswert existiert.<br>Ist nur der <nowiki>[</nowiki>[[Standardwert]]<nowiki>]</nowiki> gesetzt, so wird der Datensatz trotzdem ausgegeben. |
|- | |- | ||
| − | |Nicht festgelegt|| | + | |Nicht festgelegt||Eigenschaftswert existiert nicht.<br>Ist nur der <nowiki>[</nowiki>[[Standardwert]]<nowiki>]</nowiki> gesetzt, so wird der Datensatz nicht ausgegeben. |
|- | |- | ||
| − | |Umfasst|| | + | |Umfasst||Eigenschaftswerten enthält den [Wert]. |
|- | |- | ||
|} | |} | ||
| Zeile 64: | Zeile 75: | ||
{| class="wikitable" | {| class="wikitable" | ||
|- | |- | ||
| − | !Typ!! | + | !Typ!!Formatierung!!Beispiel |
| + | |- | ||
| + | |String||Umschlossen mit einfachen Anführungszeichen||'xyz' | ||
| + | |- | ||
| + | |Datum||Umschlossen mit Rautezeichen und im Fomrat Y/M/T||#2020/06/01# | ||
|- | |- | ||
| − | | | + | |rowspan="3"|''andere''||rowspan="3"|direkte Eingabe||3.41 |
|- | |- | ||
| − | | | + | |ME.Qty |
|- | |- | ||
| − | | | + | |1440M |
|- | |- | ||
|} | |} | ||
| − | + | Bei Eigenschaften mit [Datentyp] "Objekt" können Sie den [Wert] direkt aus dem Dropdown-Kombinationsfeld auswählen. | |
; Beispiel | ; Beispiel | ||
| − | Um auf Ressourcen zu filtern, deren [Num-Spezifikation-1 MIN] zwischen 30 und 180 liegt und deren [Spezifikation-1] "Rot" | + | Um auf Ressourcen zu filtern, deren [Num-Spezifikation-1 MIN] zwischen 30 und 180 liegt und deren [Spezifikation-1] "Rot" ist, setzen Sie folgende Filterbedingungen: |
{| class="wikitable" | {| class="wikitable" | ||
| Zeile 91: | Zeile 106: | ||
|} | |} | ||
| − | + | ====Löschen ==== | |
| + | [[Image:dialogbt03.jpg|left]] | ||
| + | Löscht die ausgewählte Filterbedingung. Sind mehrere Filterbedingung ausgewählt, so wird nur die oberste gelöscht. | ||
==== Hinzufügen ==== | ==== Hinzufügen ==== | ||
| − | [[Image: | + | [[Image:dialogbt04.jpg|left]] |
| − | + | Ist eine Filterbedingung ausgewählt, so wird über dieser eine neue Filterbedingung hinzugefügt. Für [Und/Oder] der ausgewählten Filterbedingung wird "Und" gesetzt, und für [Eigenschaft] der neuen Filterbedingung die erste zur Verfügung stehende Eigenschaft. Sind mehrere Filterbedingung ausgewählt, so wird die neue Filterbedingung über der obersten eingefügt. | |
| + | |||
| + | ==== Mehr ==== | ||
| + | Weitere Informationen zur Überprüfung der Filterbedingungen. Weitere Details finden Sie [[Formeleditor#Mehr|hier]]. | ||
| − | ==== | + | ==== Leeren ==== |
| − | + | Löscht alle Filterbedingungen. | |
| − | |||
| − | ==== | + | ==== Formel speichern ==== |
| − | + | Speichern Sie die Filterbedingungen in der Formeltabelle. | |
====OK==== | ====OK==== | ||
| − | + | Wenden Sie die Filterbedingungen auf die Tabelle an und schließen den Dialog. | |
====Abbrechen==== | ====Abbrechen==== | ||
Verwerfen Sie Ihre Änderungen und schließen den Dialog. | Verwerfen Sie Ihre Änderungen und schließen den Dialog. | ||
| − | |||
| − | |||
| − | |||
| − | |||
| − | |||
| − | |||
=== Erweitert === | === Erweitert === | ||
Version vom 31. Dezember 2018, 18:47 Uhr
Inhaltsverzeichnis
Übersicht
Im Dialog "Filter" können Sie Filterbedingungen definieren, um die Anzahl der angezeigten Datensätze in einer Tabelle oder einem Tabellenzeitdiagramm zu verringern.
Modus
Der Dialog steht Ihnen in den Modi "Basis" und "Erweitert" zur Verfügung.
Basis
Und/Oder
Wählen Sie zwischen "Und" oder "Oder" aus, wenn Sie mehrere Filterbedingungen anwenden wollen. Diese Möglichkeit steht Ihnen ab der zweiten Bedingung zur Verfügung.
- Und
- Entspricht dieser Bedingung UND der Bedingung in vorheriger Zeile.
- Oder
- Entspricht dieser Bedingung ODER der Bedingung in vorheriger Zeile.
Eigenschaft
Wählen Sie die Eigenschaft aus, nach deren Wert Sie filtern wollen.
Index
Kann eine Eigenschaft mehrere Werten enthalten (zum Beispiel [Kommentare]), so kann der [Index] gesetzt werden, um nach einem bestimmten Wert zu filtern. Für den [Index] kann folgendes gesetzt werden:
- Nicht festgelegt
- Wendet die Bedingung auf alle Werte an. Entspricht einer der Werte der Bedingung, so wird der Datensatz ausgegeben.
- Letztes
- Wendet die Bedingung auf den letzten Wert an.
- Zahl
- Die Position des Wertes.
Sind keine Eigenschaften ausgewählt, die mehrere Werte enthalten können, so wird [Index] nicht angezeigt. Bei Eigenschaften die nur einen Wert enthalten können, kann der [Index] nicht gesetzt werden.
- Beispiel
Wenn Sie nach dem dritten Wertes von [Kommentare] filtern wollen, müssen Sie als [Index] 3 setzen.
Bedingung
Setzen Sie die [Bedingung] für die [Eigenschaft] nach deren Wert Sie die Datensätze filtern wollen. Dabei stehen Ihnen die folgenden Bedingungen zur Auswahl.
| Bedingung | Bedeutung |
|---|---|
| == | Eigenschaftswert ist gleich dem [Wert]. |
| != | Eigenschaftswert ist ungleich dem [Wert]. |
| > | Eigenschaftswert ist größer als der [Wert]. |
| >= | Eigenschaftswert ist größer oder gleich dem [Wert]. |
| < | Eigenschaftswert ist kleiner als der [Wert]. |
| <= | Eigenschaftswert ist kleiner oder gleich dem [Wert]. |
| Festgelegt | Eigenschaftswert existiert. Ist nur der [Standardwert] gesetzt, so wird der Datensatz trotzdem ausgegeben. |
| Nicht festgelegt | Eigenschaftswert existiert nicht. Ist nur der [Standardwert] gesetzt, so wird der Datensatz nicht ausgegeben. |
| Umfasst | Eigenschaftswerten enthält den [Wert]. |
Wert
Legen Sie einen Eigenschaftswert fest, nach dem gefiltert werden soll. Abhängig von den Eigenschaftstypen müssen unterschiedliche Werte angegeben werden.
| Typ | Formatierung | Beispiel |
|---|---|---|
| String | Umschlossen mit einfachen Anführungszeichen | 'xyz' |
| Datum | Umschlossen mit Rautezeichen und im Fomrat Y/M/T | #2020/06/01# |
| andere | direkte Eingabe | 3.41 |
| ME.Qty | ||
| 1440M |
Bei Eigenschaften mit [Datentyp] "Objekt" können Sie den [Wert] direkt aus dem Dropdown-Kombinationsfeld auswählen.
- Beispiel
Um auf Ressourcen zu filtern, deren [Num-Spezifikation-1 MIN] zwischen 30 und 180 liegt und deren [Spezifikation-1] "Rot" ist, setzen Sie folgende Filterbedingungen:
| Und/Oder | Eigenschaft | Bedingung | Wert |
|---|---|---|---|
| Num-Spezifikation-1 MAX | <= | 180 | |
| Und | Num-Spezifikation-1 MIN | >= | 30 |
| Und | Spezifikation-1 | == | 'Rot' |
Löschen
Löscht die ausgewählte Filterbedingung. Sind mehrere Filterbedingung ausgewählt, so wird nur die oberste gelöscht.
Hinzufügen
Ist eine Filterbedingung ausgewählt, so wird über dieser eine neue Filterbedingung hinzugefügt. Für [Und/Oder] der ausgewählten Filterbedingung wird "Und" gesetzt, und für [Eigenschaft] der neuen Filterbedingung die erste zur Verfügung stehende Eigenschaft. Sind mehrere Filterbedingung ausgewählt, so wird die neue Filterbedingung über der obersten eingefügt.
Mehr
Weitere Informationen zur Überprüfung der Filterbedingungen. Weitere Details finden Sie hier.
Leeren
Löscht alle Filterbedingungen.
Formel speichern
Speichern Sie die Filterbedingungen in der Formeltabelle.
OK
Wenden Sie die Filterbedingungen auf die Tabelle an und schließen den Dialog.
Abbrechen
Verwerfen Sie Ihre Änderungen und schließen den Dialog.
Erweitert
Die Inhalte sind dieselben wie im Formeleditor