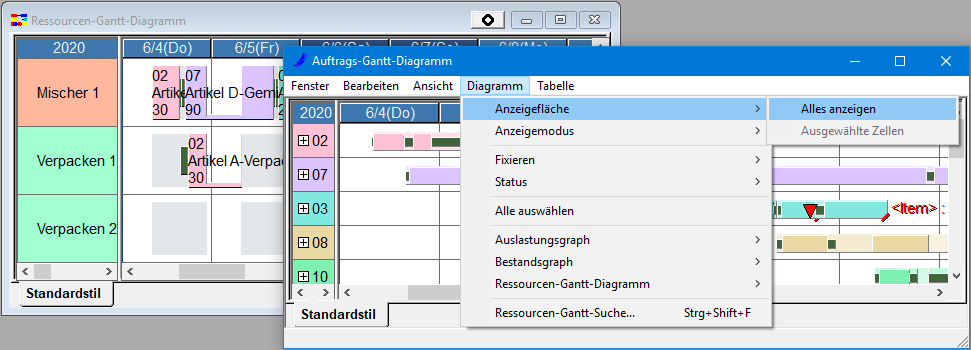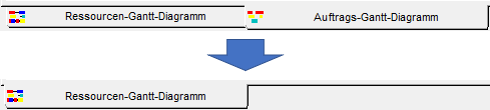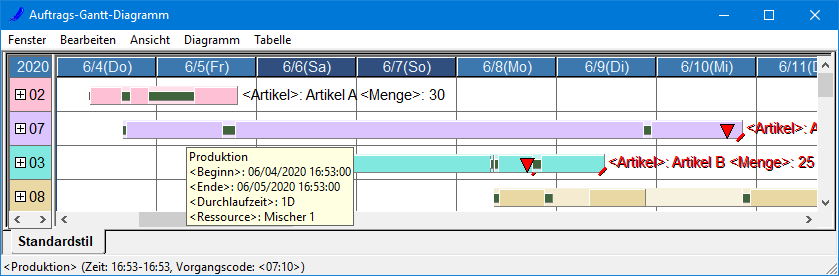In externem Fenster zeigen
Sie können Tabellen, Diagramme und Graphen in einem externem Fenster, getrennt von Asprovas Hauptfenster anzeigen. So können beispielsweise ausgewählte Tabellen auf einem zweiten Bildschirm angezeigt werden. Werden Tabellen oder Diagrammen in einem externen Fenster angezeigt, so kann dies auch in einem Layout gespeichert werden.
Inhaltsverzeichnis
In externem Fenster zeigen
Es gibt mehrere Wege Tabellen und Diagramme in einem externem Fenster anzuzeigen.
- Kontextmenü des Fensterreiters
- Klicken Sie im Kontextmenü des Fensterreiters des gewünschten Fensters auf [In externem Fenster anzeigen].
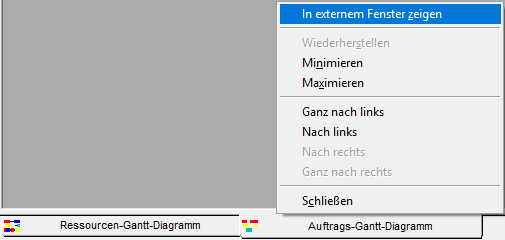
- Fenstermenü
- Klicken Sie auf das Symbol in der linken oberen Fensterecke des gewünschten Fensters und dann im Fenstermenü auf [In externem Fenster anzeigen].
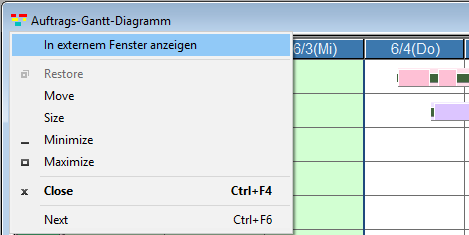
- Mit UMSCHALT öffnen
- Halten Sie beim Öffnen einer neuen Tabelle oder eines neuen Diagramms die UMSCHALT-Taste, um diese direkt in einem externen Fenster zu öffnen.
Funktionen externer Fenster
Für externe Fenster wird in Asprovas Hauptfenster kein Fensterreiter angezeigt. Stattdessen erscheinen externe Fenster direkt auf der Windows Taskleiste.
Menüleiste
Externe Fenster haben ihre eigene Menüleiste mit den Menüs [Fenster], [Bearbeiten] und [Ansicht], so wie - je nach angezeigtem Inhalt - [Tabelle] oder [Diagramm].
Abgesehen von [Fenster] entspricht der Inhalt der Menüs den gleichnamigen Menüs des Hauptfensters. Das Menü [Fenster] enthält folgende Befehle:
- Im Hauptfenster zeigen
- Schließt das externe Fenster und zeigt Tabelle oder Diagramm wieder in Asprovas Hauptfenster an.
- Teilen
- Teilt die Tabelle oder das Diagramm. Nach dem Klick auf [Teilen], klicken Sie erneut, wenn der Mauszeiger an der Stelle steht, an der geteilt werden soll. Tabellen werden in vier Bereiche geteilt, Diagramme in zwei. In jedem Bereich kann unabhängig von den andern Bereichen gescrollt werden.
- Schließen
- Schließt das externe Fenster.
Anzeigeposition
Wurde das Projekt mit einem geöffnetem externem Fenster gespeichert, so wird dessen Anzeigeposition gespeichert. Gleiches gilt für die Layouteinstellungen. Beim Öffnen des Projekts oder dem Anwenden des Layouts wird das externe Fenster wieder an der gleichen Position angezeigt.
Ist die Anzeige an der gleichen Position nicht möglich, etwa weil das Projekt auf einem Computer mit mehreren Bildschirmen gespeichert wurde, dann aber auf einem Computer mit nur einem Bildschirm geöffnet wird,so werden Anzeigeposition, -größe und so weiter entsprechend angepasst.
- Anzeigeposition liegt außerhalb der Bildschirme
- Das externe Fenster wird in der Mitte des Bildschirms angezeigt, auf dem sich Asprovas Hauptfenster befindet.
- Obere Ecken liegen außerhalb der Bildschirme
- Das externe Fenster wird zum nächsten Bildschirm verschoben.
- Externes Fenster ist breiter als der Bildschirm
- Die Breite des externen Fensters wird auf die Bildschirmbreite verringert.
- Externes Fenster ist höher als der Bildschirm
- Die Höhe des externen Fensters wird auf die Bildschirmbreite verringert.
Externes Fenster schließen
- Wieder im Hauptfenster anzeigen
- Sie können das externe Fenster schließen und die Tabelle oder das Diagramm wieder im Hauptfenster anzeigen.
- Menü [Fenster] > [Im Hauptfenster anzeigen]
- Klick auf [Im Hauptfenster anzeigen] im Kontextmenü der Titelleiste des externen Fensters
- Schließen
- Sie können das externe Fenster schließen, ohne dass die Tabelle oder das Diagramm wieder im Hauptfenster angezeigt werden.
- Menü [Fenster] > [Schließen]
- Klick auf [Schließen] im Kontextmenü der Titelleiste des externen Fensters
- Klick auf die Schließen-Schaltfläche in der Titelleiste
- STRG + F4
Hinweis
Erfordert eine Asprova-Lizenz mindestens für Version 13.0.